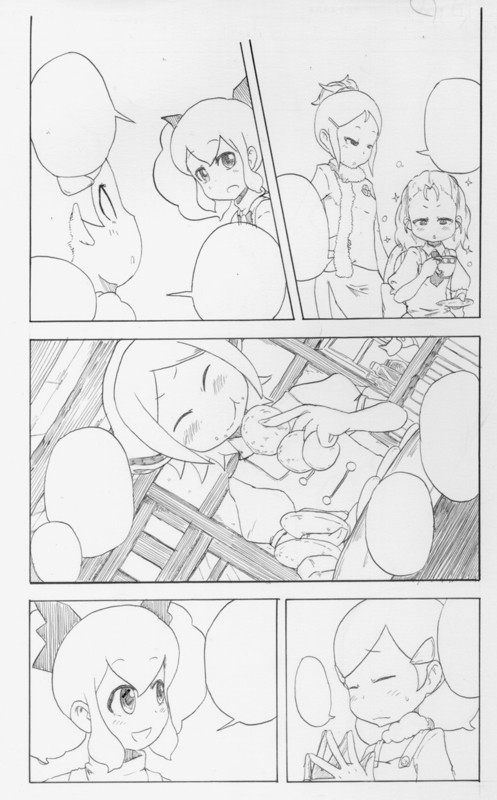漫画を描こう「デジタル編その2」
ミナサン、コニチワ。
最近パソコンの調子がおかしく作業中に常に不安感がつきまとっている状態のねこやです。
まぁそんな事はどうでもいいのですけどね。
さて、原稿を取り込んだ後は着色などの作業がありますが、その前に下準備が必要です。
下の画像はスキャナで原稿を取り込んだだけのものです。
取り込んだだけのものだと画像がちょっとグレーっぽく見えますよね。
仮にこのままの状態で印刷しちゃうともちろんグレーっぽく印刷されちゃいますので、まずは作業できるように調整していきます。
そこで最初にやるのが「レベル補正」
メニューのとこの「イメージ」→「色調補正」→「レベル補正」を選択
するとこんなウインドが開きます。
へんなグラフみたいなのが出てきましたね。
そのグラフのすぐ下に黒い▲、グレーの▲、白の△があります。
黒い▲を右に移動させると黒の濃淡の調整、白い△を左に移動させると白の濃淡の調整ができます。
調整するのは黒と白だけでいいのでグレーはスルーします。
この▲を調整していい感じになるように白黒のバランスがとれるようにします。
この作業も自分で実際に調整してみてコツをつかんで下さい。
下の画像が調整前と調整後の比較です。
この調整作業はアナログ原稿を取り込んで作業する場合のみで、完全デジタル原稿の場合は必要ありません。
色の調整が出来たら次はゴミ取りです。
スキャナ後の画像をよく見てみるとスキャナのガラス面や原稿についてるホコリやゴミなどを一緒に取り込んでしまっているので、これを除去しないといけません。
ざっと確認しただけでもこんなに取り込んでしまっています。
これらを消しゴムツールを使ってひとつひとつ消していきましょう。
大きな空白部分に何点もある場合は選択範囲で囲ってあげて一気に消してあげます
また、ホコリだけじゃなく失敗した線やはみだした線も同時に修正していきましょう。
以上の修正が完了するときれいな原稿になりました。
これで下地の完成です。
ゴミとりについてはある程度大きなものの除去だけでいいです。
細かいの全部取り除こうとするとキリがないし、データでは小さい点で見えてても印刷ではほとんど目立たなかったりするので、ある程度でいいと思います。
で、これをもちろん全ページ分やります。
どうせ着色も1ページごとにやるので、一枚ずつ順番にやってもいいですが、私は一気に準備を終わらせてから本作業に入りたいので最初に全部の原稿を取り込んでやっちゃいます。
ルールなんてないので、自分の効率のいいようにやっちゃって下さい。